TABLAS DINÁMICAS
1.Contenido
¿Qué es una tabla dinámica?
Una tabla dinámica es una de las herramientas más poderosas de Excel, pero también es una de las características que más usuarios de Excel se sienten intimidados a utilizar. Si eres uno de ellos te estás perdiendo de utilizar una gran herramienta de Excel.
Las tablas dinámicas te permiten resumir y analizar fácilmente grandes cantidades de información con tan sólo arrastrar y soltar las diferentes columnas que formarán el reporte.
Reportes flexibles
Es verdad que puedes formar muy buenos reportes con lo que ya sabes de Excel, pero imagina la siguiente situación. Ya has creado un gran reporte que compara el total de ventas en las diferentes regiones del país, pero ahora tus superiores han pedido que hagas otro reporte que compare las ventas de cada región con los tipos de productos vendidos. Y por si fuera poco, después de terminar el segundo reporte, te piden un tercero para comparar las ventas de los productos pero ahora por cada ciudad del país. Es muy probable que tengas que empezar desde cero para crear los nuevos reportes.
Afortunadamente Excel tiene la funcionalidad de tablas dinámicas que ayuda a resolver este problema. Al utilizar una tabla dinámica podrás crear los reportes sin escribir una sola fórmula, pero lo más notable será que podrás arreglar el reporte de una manera dinámica de acuerdo a tus necesidades.
El verdadero problema de las tablas dinámicas
Muchos usuarios de Excel evitan el uso de las tablas dinámicas porque parecieran muy complicadas a primera vista. Aunque las tablas dinámicas pueden parecer desafiantes, la realidad es que el problema radica en que muy pocas veces se explican adecuadamente. En varias ocasiones he leído libros o tutoriales en Internet que utilizan términos como “Análisis multidimensional”, que aunque es un concepto importante, el presentar este tema a un principiante con este lenguaje solo lo intimidará desde un principio.
A partir de hoy iniciaré con una serie de artículos que hablarán sobre tablas dinámicas. Mi objetivo es presentarlas con un lenguaje sencillo de manera que puedas entender fácilmente y pronto puedas utilizar adecuadamente esta característica de Excel que te hará más productivo.
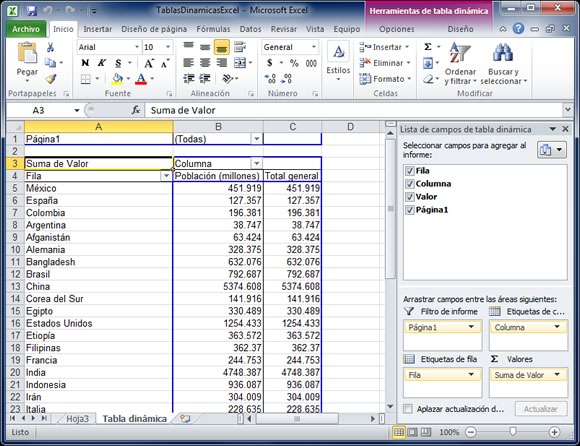 }
}
*Cómo crear una tabla dinámica
Las tablas dinámicas en Excel reciben su nombre por su capacidad de cambiar dinámicamente la información agrupada con tan solo rotar las columnas o filas de la tabla. En esta ocasión veremos un ejemplo claro de cómo crearlas.
Crear una tabla dinámica
Haz clic sobre cualquier celda de la tabla de datos que se desea considerar en la nueva tabla dinámica.
Ahora selecciona el comando Tabla dinámica que se encuentra dentro del grupo Tablas de la ficha Insertar.
En este mismo cuadro de diálogo se puede elegir si se desea colocar la tabla dinámica en una nueva hoja de Excel o en una ya existente. Haz clic en el botón Aceptar y se creará la nueva tabla dinámica.
Excel agregará en la parte izquierda del libro la tabla dinámica y en la parte derecha la lista de campos. Esta lista de campos está dividida en dos secciones, primero la lista de todos los campos de los cuales podremos elegir y por debajo una zona a donde arrastraremos los campos que darán forma al reporte ya sea como columna, fila, valor o como un filtro.
Para completar la tabla dinámica debemos arrastrar los campos al área correspondiente. Siguiendo el ejemplo propuesto del artículo anterior, colocaré como columna el campo Producto y como fila al campo Ciudad. Finalmente como valores colocaré el campo Ventas.
De manera predeterminada Excel aplica la función SUMA a los valores y la tabla dinámica que resulta después de hacer esta configuración es la siguiente:
Utilizando una tabla dinámica fue posible crear un reporte de una manera fácil y sin la necesidad de utilizar fórmulas. Pronto veremos cómo se pueden elaborar tablas dinámicas más complejas que permitirán realizar un análisis profundo de la información.
Actualizar una tabla dinámica
Cuando trabajamos con muchas datos estamos acostumbrados a que Excel recalcula las fórmulas automáticamente al cambiar los datos fuente. También sabemos que podemos recalcular una hoja de Excel presionando la tecla F9. Sin embargo, las tablas dinámicas no se actualizan de la misma manera.
Tablas dinámicas en memoria caché
 La razón por la cual las tablas dinámicas no se actualizan automáticamente cuando modificamos las fuentes de datos es porque al momento de ser creadas Excel copia la información y la lleva a la memoria del equipo en algo conocido como memoria caché. Esto permite trabajar adecuadamente con la tabla dinámica, manipular los campos y obtener los totales prácticamente de inmediato, pero nunca vuelve a ir a los datos originales de la hoja de Excel.
La razón por la cual las tablas dinámicas no se actualizan automáticamente cuando modificamos las fuentes de datos es porque al momento de ser creadas Excel copia la información y la lleva a la memoria del equipo en algo conocido como memoria caché. Esto permite trabajar adecuadamente con la tabla dinámica, manipular los campos y obtener los totales prácticamente de inmediato, pero nunca vuelve a ir a los datos originales de la hoja de Excel.
Beneficios de la memoria caché
El hecho de que una tabla dinámica lea la información de la memoria caché tiene sus beneficios. El más importante es la velocidad con la que se re-organizan los datos y se obtienen subtotales y totales. Esto es posible porque dicha información se encuentra en Memoria caché lo cual implica que está siempre disponible y a una velocidad de acceso muy alta.
Desventajas de la memoria caché
Una posible desventaja es que hay un límite para esa memoria caché y si tienes una tabla dinámica con muchísima información podría ser posible que Excel comience a tener problemas para crear dicha tabla. El límite de Excel 2010 es de 2GB de memoria, que es el límite que tiene Windows, claro que si tienes la versión de 64 bits, entonces el límite será mucho mayor aumentando hasta 8,000 GB de memoria.
Actualizar una tabla dinámica
Con esta breve explicación podrías comenzar a entender porque las tablas dinámicas no se actualizan automáticamente cuando cambiamos los datos de origen o cuando oprimimos la tecla F9. Para poder actualizar la información que despliega la tabla dinámica siempre debes pulsar el botón Actualizar que se encuentra dentro de la ficha Opciones que pertenece a las Herramientas de tabla dinámica.
Esto hará que Excel lea de nuevo los datos origen de la hoja de Excel y actualice la memoria caché provocando así también una actualización de la tabla dinámica. Debes tener siempre en mente este concepto para evitar pensar que una tabla dinámica se actualizará automáticamente al editar los datos fuente.
Crear un gráfico dinámico
Un gráfico dinámico es un gráfico que está basado en los datos de una tabla dinámica y que se ajusta automáticamente al aplicar cualquier filtro sobre la información. Con este tipo de gráfico podrás ayudar en la comprensión de los datos de una tabla dinámica.
Cómo crear un gráfico dinámico en Excel
Para crear un gráfico dinámico debes hacer clic sobre cualquier celda de la tabla dinámica que servirá como base del gráfico y posteriormente hacer clic sobre el comando Gráfico dinámico que se encuentra dentro del grupo Herramientas de la ficha Opciones.
Se mostrará el cuadro de diálogo Insertar gráfico de donde podrás seleccionar el tipo de gráfico que deseas utilizar.
Una vez que has seleccionado el gráfico adecuado Excel lo insertará en la hoja de trabajo. Observa cómo el gráfico se modifica al momento de aplicar algún filtro sobre la tabla dinámica:
2.Conclusiones
Las tablas dinamicas es otra de las muchas razones para usar Excel, éstas nos ayuda a tener una mejor organización, por ejemplo cuando un contador desea ver quien de los vendedores vendio más producto en el lapso de medio años, entonces de una lista que ya tiene hace la tabla dinamica y si quiere la puede filtar y hasta le puede colocar graficos. Desde las tablas dinamicas un usuario puede reorganzar, manipular y cambiar los datos al antojo de uno. Por lo general, las tablas dinamicas es algo que la gente promedio no conoce, pero si las llegar a conocer y a utilizar bien se darian cuanta que les ahorraria mucho tiempo en su trabajo..."
3. Bibliografía








No hay comentarios:
Publicar un comentario