TABLAS DINÁMICAS
DEFINICIÓN
CREAR Y ACTUALIZAR TABLAS DINÁMICAS
Haz clic sobre cualquier celda de la tabla de datos que se desea considerar en la nueva TABLA DINÁMICA.
Ahora selecciona el comando TABLA DINÁMICA que se encuentra dentro del grupo Tablas de la ficha INSERTAR
Se mostrará el cuadro de diálogo CREAR TABLA DINÁMICA. Si es necesario podrás ajustar el rango de datos que se considerará en la tabla dinámica.
Se mostrará el cuadro de diálogo CREAR TABLA DINÁMICA. Si es necesario podrás ajustar el rango de datos que se considerará en la tabla dinámica.
Excel agregará en la parte izquierda del libro la tabla dinámica y en la parte derecha la lista de campos. Esta lista de campos está dividida en dos secciones, primero la lista de todos los campos de los cuales podremos elegir y por debajo una zona a donde arrastraremos los campos que darán forma al reporte ya sea como columna, fila, valor o como un filtro.
Para completar la tabla dinámica debemos arrastrar los campos al área correspondiente. Siguiendo el ejemplo propuesto del artículo anterior, colocaré como columna el campo Producto y como fila al campo Ciudad. Finalmente como valores colocaré el campo Ventas.
De manera predeterminada Excel aplica la función SUMA a los valores y la tabla dinámica que resulta después de hacer esta configuración es la siguiente
ACTUALIZAR UNA TABLA DINÁMICA
Con esta breve explicación podrías comenzar a entender porque las tablas dinámicas no se actualizan automáticamente cuando cambiamos los datos de origen o cuando oprimimos la tecla F9. Para poder actualizar la información que despliega la tabla dinámica siempre debes pulsar el botón Actualizar que se encuentra dentro de la ficha Opciones que pertenece a las HERRAMIENTAS DE TABLA DINÁMICA.
Esto hará que Excel lea de nuevo los datos origen de la hoja de Excel y actualice la memoria caché provocando así también una ACTUALIZACIÓN DE LA TABLA DINÁMICA. Debes tener siempre en mente este concepto para evitar pensar que una tabla dinámica se actualizará automáticamente al editar los datos fuente.
CREAR GRÁFICOS DINÁMICOS
Para crear un gráfico dinámico debes hacer clic sobre cualquier celda de la tabla dinámica que servirá como base del gráfico y posteriormente hacer clic sobre el comando GRÁFICO DINÁMICO que se encuentra dentro del grupo Herramientas de la ficha Opciones.
Una vez que has seleccionado el gráfico adecuado Excel lo insertará en la hoja de trabajo. Observa cómo el gráfico se modifica al momento de aplicar algún filtro sobre la tabla dinámica:
De igual manera puedes filtrar la información utilizando los botones de filtrado que aparecen dentro del GRÁFICO DINÁMICO:
RESUMEN
Las tablas dinámicas son muy útiles para estructurar datos que se presentan en bruto, resumirlos y crear informes. Normalmente, una tabla de datos de Excel no puede cambiar de estructura. Podemos ordenar los datos, filtrarlos, añadir subtotales, pero la estructura en filas y columnas es inalterable. Uno de los objetivos de las tablas dinámicas es la posibilidad de alterar esa estructura y a la vez resumir datos. Con frecuencia, las listas contienen muchas filas que debemos resumir y analizar para extraer información relevante.
Puede ser difícil obtener una visión global cuando los datos están en un gráfico dinámico grande o cuando la mayoría de los datos son complejos e incluyen texto y números con encabezados de columna, con un gráfico dinámico le será más fácil darle sentido a los datos. Aunque un gráfico dinámico muestre las series de datos, las categorías y los ejes de gráficos igual que un gráfico
estándar, también incluye controles de filtrado interactivos en el mismo gráfico, lo que le permite analizar rápidamente un subconjunto de datos
RECOMENDACIONES
Para utilizar tablas dinámicas y gráficos dinámicos lo primero que hay que tener preparado será nuestra tabla de datos. Siempre habremos de partir de una tabla de datos donde la información se organiza por filas y las columnas son los diferentes atributos o características de nuestra información.
Para crear una tabla dinámica, utilice el Informe de tablas y gráficos dinámicos como guía para la búsqueda y organización de los datos que desee organizar.
CONCLUSIONES
Una tabla dinámica pude actualizarse cada vez que se modifiquen los datos originales de las mismas, en otras palabras los datos que se utilizaron para crear dicha tabla.
Las tablas dinámicas son creadas con la ayuda de una asistente y se parte con información de una base de datos como la de Microsoft Excel.
Las tablas dinámicas permiten resumir y analizar, de modo sencillo, los datos de una lista. Excel cuenta con un asistente para crear informes de tablas y gráficos dinámicos.
APRECIACIÓN DE EQUIPO
Las tablas dinámicas son herramientas poderosas de Excel, pero también es una de las características que más usuarios de Excel se sienten intimidados a utilizar. Si eres uno de ellos te estás perdiendo de utilizar una gran herramienta de Excel.
GLOSARIO DE TÉRMINOS
INTERACTIVO: Que permite una interacción, a modo de diálogo, entre la máquina y el usuario.
ANÁLISIS: Examen detallado de una cosa para conocer sus características o cualidades, o su estado, y extraer conclusiones, que se realiza separando o considerando por separado las partes que la constituyen.
ESTRUCTURA: Modo de estar organizadas u ordenadas las partes de un todo.
BIBLIOGRAFIA O LINKOGRAFÍA













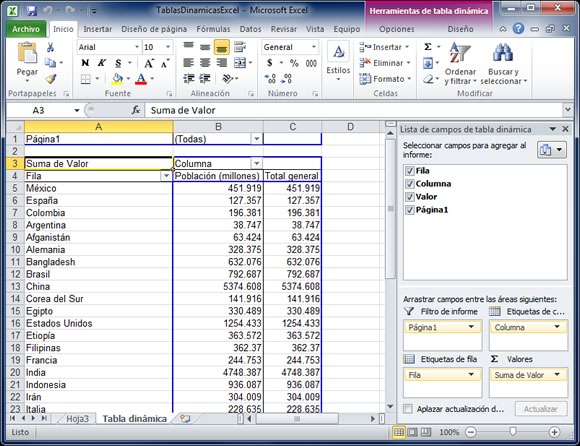 }
}















