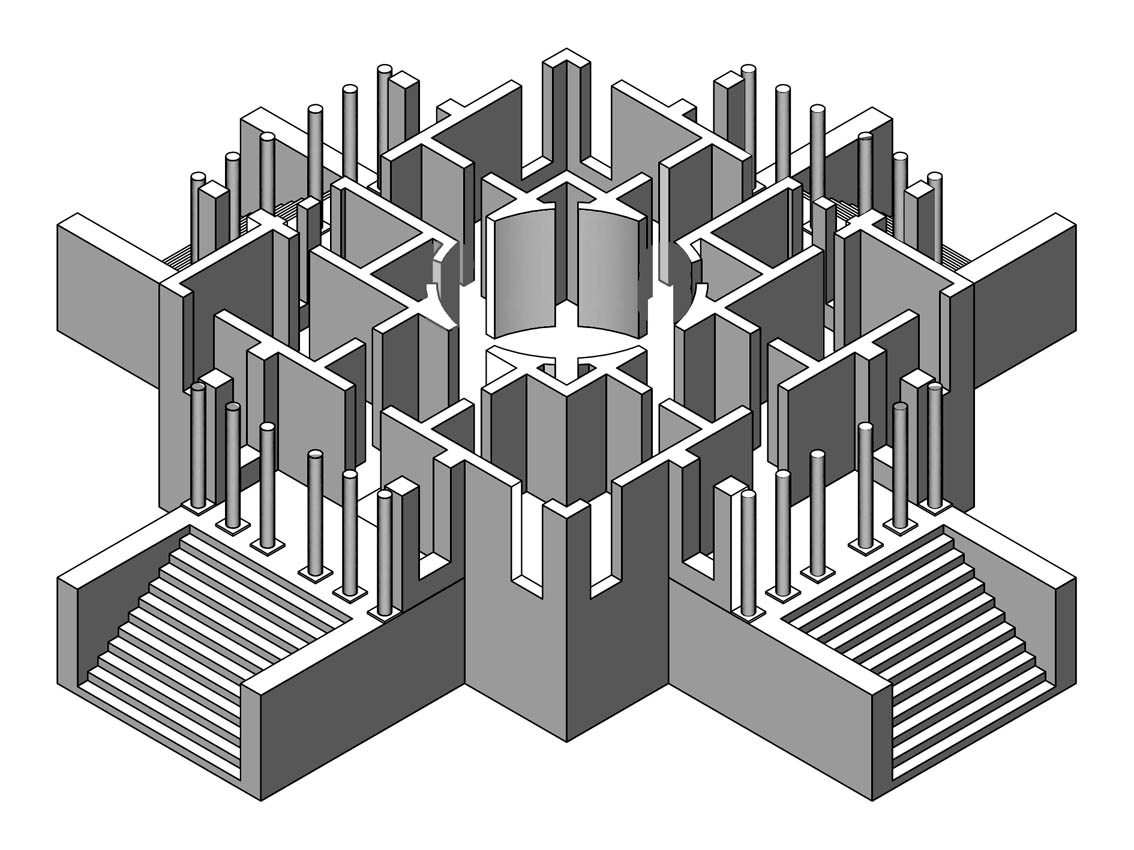DIBUJOS ISOMETRICOS
1. CONTENIDO
 La palabra isométrico significa "de igual medida" y proviene del prefijo "isos" que significa igual y de la palabra métrico que expresa o significa "medida".
La palabra isométrico significa "de igual medida" y proviene del prefijo "isos" que significa igual y de la palabra métrico que expresa o significa "medida".
 En el diseño y el dibujo técnico:
En el diseño y el dibujo técnico:
 En videojuegos:
En videojuegos:
 Aspectos matemáticos:
Aspectos matemáticos:
- Definición
Por ende, isométrico se refiere a aquel dibujo tridimensional que se ha realizado con los ejes inclinados formando un ángulo de 30° con la horizontal .
Una de las grandes ventajas del dibujo isométrico es que se puede realizar el dibujo de cualquier modelo sin utilizar ninguna escala especial, ya que las líneas paralelas a los ejes se toman en su verdadera magnitud. Así por ejemplo, el cubo cuando lo dibujamos en forma isométrica queda con todas sus aristas de igual medida.
La isometría es una de las formas de proyección utilizadas en dibujo técnico que tiene la ventaja de permitir la representación a escala, y la desventaja de no reflejar la disminución aparente de tamaño -proporcional a la distancia- que percibe el ojo humano.
- Características
Un dibujo isométrico no es una perspectiva isométrica, ya que se realiza sin reducción alguna. Este, al igual que la perspectiva isométrica, nos revela las caras del sólido en los tres sectores de los ejes, con la misma amplitud.
EJES UTILIZADOS EN EL DIBUJO ISOMÉTRICO
La base del dibujo isométrico es un sistema de tres ejes que se llaman "ejes isométricos" que representan a las tres aristas de un cubo, que forman entre sí ángulos de 120°.
LÍNEAS ISOMÉTRICAS Son aquellas líneas que son paralelas a cualquiera de los tres ejes isométricos.
LÍNEAS NO ISOMÉTRICAS
Son aquellas líneas inclinadas sobre las cuales no se pueden medir distancias verdaderas; estas líneas cuando se encuentran presente en un dibujo isométrico no se hallan ni a lo largo de los ejes ni son paralelas a los mismos.
Además las líneas no isométricas se dibujan tomando como puntos de referencia otros puntos pertenecientes a líneas isométricas.
- AplicaciónUso y
En diseño industrial se representa una pieza desde diferentes puntos de vista, perpendicular a los ejes coordenados naturales. Una pieza con movimiento mecánico presenta en general formas con ejes de simetría o caras planas. Tales ejes, o las aristas de las caras, permiten definir una proyección ortogonal.
Se puede fácilmente dibujar una perspectiva isométrica de la pieza a partir de tales vistas, lo que permite mejorar la comprensión de la forma del objeto.
En arquitectura:
Eugene Viollet-le-Duc utilizó este sistema en muchos dibujos de sus edificios, evitando acentuar la importancia de unos volúmenes sobre otros e independizándose del punto de vista del observador
Cierto número de videojuegos pone en acción a sus personajes utilizando un punto de vista en perspectiva isométrica, o mejor dicho, en la jerga usual, en "perspectiva 3/4". Desde un ángulo práctico, ello permite desplazar los elementos gráficos sin modificar el tamaño, limitación inevitable para ordenadores con baja capacidad gráfica. El progresivo incremento en las capacidades gráficas de los ordenadores ha posibilitado el uso cada vez más generalizado de sistemas de proyección más realistas, basados en la perspectiva naturalmente percibida por el ojo humano: la perspectiva cónica.
Siendo la perspectiva isométrica una proyección geométrica sobre un plano según un eje perpendicular al mismo, sus características y relaciones pueden ser calculadas analíticamente mediante la trigonometría. Factor de reducción sobre los ejes .Considerando la arista de un cubo que va desde el origen al punto (0,0,1), si su intersección con el plano de proyección define un ángulo α, la proyección tendrá una longitud equivalente al coseno de α. Transformación de coordenadas. La transformación de coordenadas cartesianas se utiliza para calcular las vistas a partir de las coordenadas de los puntos, por ejemplo en el caso de un juego de video, o de simulación 3D. Suponiendo un espacio provisto de una base ortonormal directa. La proyección Pse realiza según el vector de componentes (1,1,1), es decir el vector , según el plano representado por ese mismo vector.
- Ejemplo Practico
Los dibujos isométricos son muy comunes en el área de dibujo, estos suelen pedirse en un plano casi de manera obligatoria como vista alternativa y ni que decir en la representación de tuberías y líneas. Es por eso que aquí veremos cómo realizar un dibujo isométrico de forma practica para que puedas realizarlos sin ningun problema.
- Lo primero que hay que hacer es cambiar las propiedades del puntero y eso lo hacemos dando Clic Derecho en la barra de estado del dibujo y seleccionarSettings (Ver Figura 1).
- Inmediatamente se abrirá la ventana de Drafting Settings en el cual tendremos que posicionarnos en la pestaña de Snap and Grid y en el área de Snap Type seleccionaremos Isometric Snap y damos clic en OK (Ver Figura 2).
- Ahora ya tenemos el puntero listo para trabajar en isométrico (Ver Figura 3). A partir de aquí podemos dibujar cualquier objeto en isométrico apoyándonos con elORTHO (F8).
- A continuación procederé a dibujar un cubo con una poli línea en cuadro tal y como se observa en la figura 4 y luego procederé a cambiar los ejes del puntero (Isoplanes) para formar la parte frontal de un cubo con el botón F5, trazare la poli línea para cerrar la cara (Ver Figura 5).
- Del mismo modo cambiare una vez más el isoplane (F5) para completar el cubo (Ver Figura 6) y así tener nuestra primera figura.
- hora procederemos a realizar un cilindro con un Ellipse marcando centro y fin (Ver Figura 7).
- Después de seleccionar Ellipse seleccionamos Isocircle (Ver Figura 8) y especificamos el centro y el radio del elipse.
- Ya con el Ellipse hecho procederemos a dibujar dos líneas en los cuadrantes del isocirculo que dibujamos (Ver Figura 9). Y por ultimo solo copiamos el primer isocirculo dibujado y lo pegamos en la parte superior al final de las líneas recortando el isocirculo inferior a partir de las líneas(Ver Figura 10).
- Ahora procederemos a realizar una pirámide, comenzaremos dibujando un cuadro tal y como aparece en la figura 11.
- Enseguida tendremos que posicionarnos en el centro del cuadro dibujando una línea al centro y de ahí cambiando el isoplane (F5) dibujaremos una línea hacia arriba (punta de la pirámide) tal y como lo muestra la figura 12.
- Paso seguido procederemos a unir cada lado del cuadro a la punta de la pirámide tal y como se muestra en la figura 13.
- Por ultimo borramos las líneas que dibujamos al centro del cuadro, la que utilizamos como línea de altura (punta de la pirámide) y recortamos el cuadro base que dibujamos primero para que quede tal y como aparece en la figura 14.
- Lo primero que hay que hacer es cambiar las propiedades del puntero y eso lo hacemos dando Clic Derecho en la barra de estado del dibujo y seleccionarSettings (Ver Figura 1).
Con estos pasos podrás comenzar a dibujar en forma isométrica en AutoCAD y realizar tus dibujos de manera sencilla. Es importante decir que las medidas que les des a los objetos isométricos juegan un papel fundamental en el dibujo ya que mientras más reales sean las medidas mejor será el dibujo de la pieza u objeto. En la parte de abajo esta un video tutorial en el cual puedes ver el procedmiento paso a paso. Si tienes algún comentario puedes dejarlo aquí con toda confianza…Hasta la próxima.
2. RESUMEN
Los dibujos isometricos
son un tipo de dibujo en perspectiva, en la cual se trata de representar un objeto en 3 dimensiones, mostrando 3 de sus caras. La caracterıstica principal de los isometricos es que sus 3 caras principales apa
recen deformadas en la misma proporcion. Ademas las lıneas o ejes principales del objeto se dirigen en angulos de 30, 90 y 150 grados con respecto a la horizontal. Por estas razones el dibujo de isometricos es rapido, simple y efectivo cuando se trata de dar una idea de la apariencia que tendra el objeto que estemos disenando. Como se trata de un dibujo descriptivo e ilustrativo, no se acostumbra dibujar las lıneas ocultas, ejes ni acotado.
Los isometricos son un caso especial de dibujos en perspectiva, conocidos como proyecciones axonometricas, obtenidos cuando el observador esta colocado en direccion inclinada con respecto a las caras principales del objeto (cuando el observador se ubica inclinado con respecto a los ejes principales o cuando el objeto se coloca inclinado dentro de la caja de cristal), de tal manera que las lıneas, planos principales y angulos del objeto aparecen deformados. El vocablo isometrico proviene de las ra´ıces iso que significa igual y metrica que significa medida. Un dibujo isometrico tiene por caracterıstica que sus lıneas principales tienen igual medida que el objeto real, o sea que la deformacion de las lıneas principales es la misma.
3. SUMMARY
Isometric drawings
They are a type of perspective drawing, in which it tries to represent an object in 3 dimensions, showing 3 of their faces. The main feature of isometrics is that its 3 main faces appear deformed in the same proportion. Besides lines or major target object in angles 30, 90 and 150 degrees to the horizontal. For these reasons the isometric drawing is fast, simple and effective when it comes to giving an idea of the object will look like we are designing. As a descriptive and illustrative drawing, is not usually draw the phantom, axes or limited.
Isometric are a special case of perspective drawings, known as axonometric projections, obtained when the observer is placed in the direction inclined with respect to the main faces of the object (as an observer to the main axis is located inclined or when the object It inclined placed inside the glass case), so that the lines, planes and angles of the main object appear deformed. The word isometric comes from ra'ıces iso means equal and metric measurement means. An isometric drawing is to feature its main lines are the same as the real thing, that is that the deformation of the main lines is the same.
4. RECOMENDACIONES
- Para dibujar un dibujo isometrico en autocad primeramente debes configurar el programa para que puedas dibujar.
- Para lograr que el dibujo sea perfecto en autocad, se recomienda dibujar todo y luego recortar las áreas que no son visibles ala perspectiva Isometrica.
5. CONCLUSIONES
- Una de las grandes ventajas del dibujo isométrico es que se puede realizar el dibujo de cualquier modelo sin utilizar ninguna escala especial, ya que las líneas paralelas a los ejes se toman en su verdadera magnitud. Así por ejemplo, el cubo cuando lo dibujamos en forma isométrica queda con todas sus aristas de igual medida.
- Es una de las formas de proyección utilizadas en dibujo técnico que tiene la ventaja de permitir la representación a escala, y la desventaja de no reflejar la disminución aparente de tamaño -proporcional a la distancia- que percibe el ojo humano
6. GLOSARIO
- En las transformaciones de la geometría plana, la isometría modifica solo la posición de la figura en el plano, dejando inalterable todas las otras características: forma, dimensiones, ángulos, perímetro, área, etc. Las isométricas fundamentales son de cuatro tipos: traslación, rotación, simetría central y simetría axial.
- Una isometría es directa si se obtiene solo mediante una traslación y una rotación, llamándose indirecta si se emplean traslaciones o rotaciones con una simetría axial. La isometría directa conserva la disposición horaria o antihoraria de los vértices, mientras que la indirecta los invierte.
- A una isometría también se la llama transformación rígida. No confundir el término isometría con isomería.
- En axonometría ortogonal, la isometría es aquella perspectiva cuyos tres ejes (x, y, z) forman el mismo ángulo entre sí, 120º. En el espacio los tres ejes también forman el mismo ángulo con respecto al plano de proyección. El coeficiente de reducción es siempre 0’816 para los tres ejes. Si no se emplea el coeficiente de reducción pasa se le suele llamar “dibujo isométrico”. También se la denomina isométrica, monométrica o isonométrica.
7. LINKOGRAFIA
- http://josegrass27.blogspot.pe/2012/10/dibujo-isometrico-y-perspectiva.html
- http://pedrorinconvelasquez.blogspot.pe/2011/11/dibujo-isometrico.html
- http://www.monografias.com/trabajos13/introdn/introdn.shtml
VIDEO SOBRE EL TEMA
https://www.youtube.com/watch?v=kdWr_PWIkW8