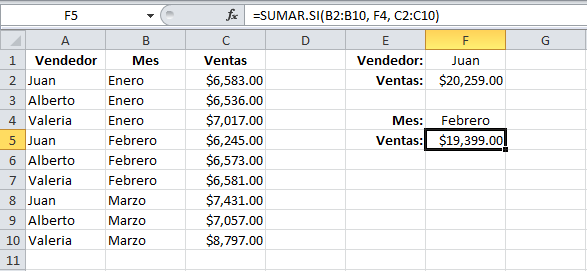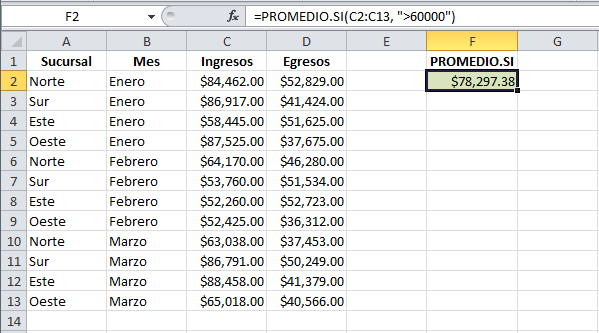Funciones de texto
1.-CONTENIDO
Las funciones de texto en Excel permiten concatenar cadenas de caracteres, remover los espacios en blanco, reemplazar ciertos caracteres por otros y muchas cosas más que te permitirán manipular las cadenas de texto para obtener los resultados deseados.
Encuentra el detalle y ejemplos de cada función haciendo clic sobre su nombre.
|
FUNCIÓN
|
INGLÉS
|
DESCRIPCIÓN
|
|
CARACTER
|
CHAR
|
Devuelve
el carácter especificado por el número de código a partir del juego de
caracteres establecido en su PC.
|
|
CODIGO
|
CODE
|
Devuelve
el número de código del primer carácter del texto del juego de caracteres
usados por su PC.
|
|
CONCATENAR
|
CONCATENATE
|
Une
varios elementos de texto en uno solo.
|
|
DECIMAL
|
FIXED
|
Redondea
un número al número especificado de decimales y devuelve el resultado como
texto con o sin comas.
|
|
DERECHA
|
RIGHT
|
Devuelve
el número especificado de caracteres del final de una cadena de texto.
|
|
ENCONTRAR
|
FIND
|
Devuelve
la posición inicial de una cadena de texto dentro de otra cadena de texto.
|
|
ESPACIOS
|
TRIM
|
Quita
todos los espacios del texto excepto los espacios individuales entre
palabras.
|
|
EXTRAE
|
MID
|
Devuelve
los caracteres del centro de una cadena de texto, dada una posición y
longitud iniciales.
|
|
HALLAR
|
SEARCH
|
Devuelve
el número de caracteres en el cual se encuentra un carácter en particular o
cadena de texto, leyendo de izquierda a derecha.
|
|
IGUAL
|
EXACT
|
Comprueba
si dos cadenas de texto son exactamente iguales y devuelve VERDADERO o FALSO.
|
|
IZQUIERDA
|
LEFT
|
Devuelve
el número especificado de caracteres del principio de una cadena de texto.
|
|
LARGO
|
LEN
|
Devuelve
el número de caracteres de una cadena de texto.
|
|
LIMPIAR
|
CLEAN
|
Quita
todos los caracteres no imprimibles del texto.
|
|
MAYUSC
|
UPPER
|
Convierte
una cadena de texto en letras mayúsculas.
|
|
MINUSC
|
LOWER
|
Convierte
todas las letras de una cadena de texto en minúsculas.
|
|
MONEDA
|
DOLLAR
|
Convierte
un número en texto usando formato de moneda.
|
|
NOMPROPIO
|
PROPER
|
Convierte
una cadena de texto en mayúsculas o minúsculas, según corresponda; la primera
letra de cada palabra en mayúscula y las demás letras en minúscula.
|
|
REEMPLAZAR
|
REPLACE
|
Reemplaza
parte de una cadena de texto por otra.
|
|
REPETIR
|
REPT
|
Repite
el texto un número determinado de veces.
|
|
SUSTITUIR
|
SUBSTITUTE
|
Reemplaza
el texto existente con texto nuevo en una cadena.
|
|
T
|
T
|
Comprueba
si un valor es texto y devuelve el texto si lo es, o comillas dobles si no lo
es.
|
|
TEXTO
|
TEXT
|
Convierte
un valor en texto, con un formato de número específico.
|
|
TEXTOBAHT
|
BAHTTEXT
|
Convierte
un número en texto (baht).
|
|
VALOR
|
VALUE
|
Convierte
un argumento de texto que representa un número en un número.
|
Función
LARGO
La función LARGO es muy
útil cuando queremos saber la longitud de un texto que se encuentra en una
celda. O dicho de otra manera, el número de caracteres que componen una cadena
de texto.
LARGO.
Sintaxis = LARGO( texto )
Descripción.
Devuelve la longitud de un texto.
Argumentos:
Texto = Es la celda, fórmula o función que representa
el texto del cual queremos obtener su longitud.
Un ejemplo
claro donde se utiliza la función LARGO es, cuando tenemos una lista de RFC's
(Registro Federal de Contribuyentes) y queremos saber si corresponde a una
Persona Física o Moral. Sabiendo que si un RFC mide 13 de largo corresponde a
una Persona Física y si mide 12 a una Persona Moral.
La función LARGO devuelve como se esperaba 13 ó 12 según la longitud de cada RFC
La función LARGO devuelve como se esperaba 13 ó 12 según la longitud de cada RFC
Ejemplo de la función LARGO
En el siguiente ejemplo, la función LARGO cuenta el número de caracteres de la cadena de texto de la celda A1:
Si la celda A1 estuviera vacía, sería equivalente a tener una cadena de texto vacía por lo que la función LARGO devolverá el valor cero:
Ahora observa lo que sucede cuando incluyo espacios en las cadenas de texto. En la siguiente imagen puedes observar que he colocado espacios al inicio y fin de las cadenas de texto de las celdas A2 y A3. También puedes observar que en la celda A4 he colocado un espacio entre cada una de las letras.
Convertir a
minúsculas en Excel
Si por el contrario, tienes un texto que quieres convertir en
letras minúsculas, podemos seguir un procedimiento similar al anterior pero
utilizando la función MINUSC. Esta función también recibe un solo argumento y
es el texto que deseamos convertir a minúsculas. Para convertir en minúsculas
el texto de la celda B2 de nuestro ejemplo anterior, utilizaré la siguiente
fórmula:=MINUSC(B2)Colocaré la fórmula anterior en la celda C2 y como resultado obtendré el mismo texto de la celda B2 pero convertido en minúsculas tal como lo puedes ver en la siguiente imagen.
Convertir a
mayúsculas en Excel
Para convertir a mayúsculas todas las letras del texto contenido
en la celda A2 utilizaré la función MAYUSC la cual tiene solo un argumento y es
el texto que deseamos convertir en mayúsculas. La fórmula a utilizar es la
siguiente:=MAYUSC(A2)La fórmula la colocaré en la celda B2 y la siguiente imagen muestra el resultado obtenido:
Esta acción removerá
las fórmulas y pegará el resultado que devolvían anteriormente. De esta manera
dejará de existir cualquier dependencia con el texto original, por ejemplo, en
la siguiente imagen he removido por completo el valor de la celda A2, pero el
resto de las celdas continuarán mostrando el resultado obtenido previamente
porque ya no serán fórmulas sino texto.
Función IZQUIERDA
IZQUIERDA.
Sintaxis = IZQUIERDA(
Texto, [núm_de_caracteres])
Descripción.
La función IZQUIERDA sirve
para extraer del lado izquierdo de un texto un determinado número de
caracteres.
Argumentos:
Texto = Es
el texto del cual queremos extraer los caracteres del lado izquierdo.
Núm_de_caracteres = Es
el número de caracteres que queremos extraer del lado izquierdo de un texto.
La función IZQUIERDA tiene muchas aplicaciones, principalmente sirve para trabajar en reportes donde es necesario dividir textos.
En la siguiente figura utilizamos la función IZQUIERDA para extraer el RFC de cada una de las celdas. El primer y tercer RFC pertenece a personas físicas, por lo tanto mide 13 caracteres de longitud y el segundo es de una persona moral, mide 12 de largo.

La función DERECHA
Sintaxis de la
función DERECHA
- Texto (obligatorio):
La cadena de texto que contiene los caracteres que deseamos extraer.
- Núm_de_caracteres (opcional):
El número de caracteres que deseamos extraer.
Ejemplo
de la función DERECHA
Ahora hagamos un ejemplo con la función DERECHA para dejar en claro su funcionamiento.
Con la siguiente fórmula extraeré el último carácter de la cadena de texto de
la celda A1:=DERECHA(A1)Observa el resultado de esta fórmula:
Tal como lo esperábamos, la función DERECHA devuelve el último carácter de la cadena de texto ya que al omitir el segundo argumento la función supone que deseamos un solo carácter. Obtendremos el mismo resultado si utilizamos la siguiente fórmula:
=DERECHA(A1, 1)Si por el contrario necesito extraer más de un carácter, entonces debo especificar la cantidad exacta en el segundo argumento de la función DERECHA:
=DERECHA(A1,4)Esta fórmula nos devuelve los últimos 4 caracteres del texto de la celda A1:
Por último probaré que al especificar un número de caracteres mayor a la longitud de la cadena de texto simplemente obtendré como resultado la misma cadena de texto:
Observa que como segundo argumento he colocado el valor 100 que excede por mucho la longitud de la cadena de texto de la celda A1 y por la tanto la función DERECHA devuelve la cadena de texto completa.
La función EXTRAE
La función EXTRAE en Excel nos ayuda a
extraer caracteres que pertenecen a una cadena de texto. Lo único que debemos
proporcionar es el número de caracteres que deseamos extraer y su punto de
inicio dentro de la cadena de texto.
Ejemplo de la función EXTRAE
Para probar la
función EXTRAE en Excel realizaremos un ejemplo muy sencillo pero
ilustrativo en el cual extraeré la palabra “Archivo 5” del contenido de
la celda A1.
1.
En la celda B1
comenzamos introduciendo la fórmula:
=EXTRAE(
=EXTRAE(
2.
Ya que el primer
argumento de la función es la cadena de texto, haré clic sobre la celda A1 para
obtener la referencia de celda:
=EXTRAE(A1,
=EXTRAE(A1,
3.
El segundo argumento de
la función es la posición inicial de la palabra “Archivo 5” dentro de la cadena
de texto de la celda A1. Esta posición es la número 4.
=EXTRAE(A1,4
=EXTRAE(A1,4
4.
El último argumento es
el número de caracteres que deseo extraer que son 9. Es importante considerar
el espacio en blanco como un carácter y de esta manera tengo la fórmula final:
=EXTRAE(A1,4,9)
=EXTRAE(A1,4,9)
De esta manera la
función EXTRAE nos da el resultado esperado:
La función CONCATENAR en Excel
La función
CONCATENAR en Excel nos permite unir dos o más cadenas de texto en una
misma celda lo cual es muy útil cuando nos encontramos manipulando bases de
datos y necesitamos hacer una concatenación.
Sintaxis de la función
CONCATENAR
La función CONCATENAR
tiene una sintaxis muy sencilla donde cada argumento será un texto que se irá
uniendo al resultado final. El máximo de argumentos que podemos especificar en
la función es de 255 y el único obligatorio es el primer argumento.
La función
CONCATENAR nos puede ayudar en casos en los que la información está
distribuida en varias columnas y deseamos integrar la información en una sola.
Por ejemplo, tengo información de los nombres de los empleados en 3 columnas
diferentes:

Para unir el nombre y
los apellidos de todos los empleados en la columna D podemos seguir los
siguientes pasos.
En la celda D2
comenzaré a escribir la función CONCATENAR especificando el primer argumento:
=CONCATENAR(A2,
Como segundo argumento
debo especificar un espacio vacío de manera que el Nombre y el Apellido
paternos permanezcan separados en la nueva cadena de texto:
=CONCATENAR(A2,"
",
Ahora puedo
especificar el tercer y cuarto argumento que será el Apellido paterno con su
respectivo espacio:
=CONCATENAR(A2,"
",B2," ",
Y como último paso en
el quinto argumento irá el Apellido materno:
=CONCATENAR(A2,"
",B2," ",C2)
La función
CONCATENAR nos da el resultado esperado en la celda D2:
RECOMENDACIONES
NOS PUEDE FACITA
A NOSOTRO EL USO DE MAYUSCULAS Y MINUSCULAS PARA PODER HACER MAs facil el uso en Excel y no pueda salir
bien el resulatAdo
CONCLUSIONES
Son herramientas muy útiles que permiten
agilizar el trabajo en excel cuando se tiene una gran cantidad de base de datos
por lo cual es muy necesario conocer para así poder obtener procesos mas
rápidos.
GLOSARIO
Libro de Excel: Archivo de Excel que contiene una o varias hojas de
cálculo.
Barra de formulas: alargado en donde van a aparecer los valores y las
formulas introducidas en la celda en la que este situado el cursor.
Localización de celda: Referencia de la celda formada por la letra de la columna
seguido por el numero de la fila.
Operador matemático: Cada una de los símbolos matemáticos que realizamos por
ejemplo en la suma: +.
Ordenar: Reorganizar los datos de un rango de celdas
Bibliografía
https://exceltotal.com/la-funcion-extrae-en-excel/